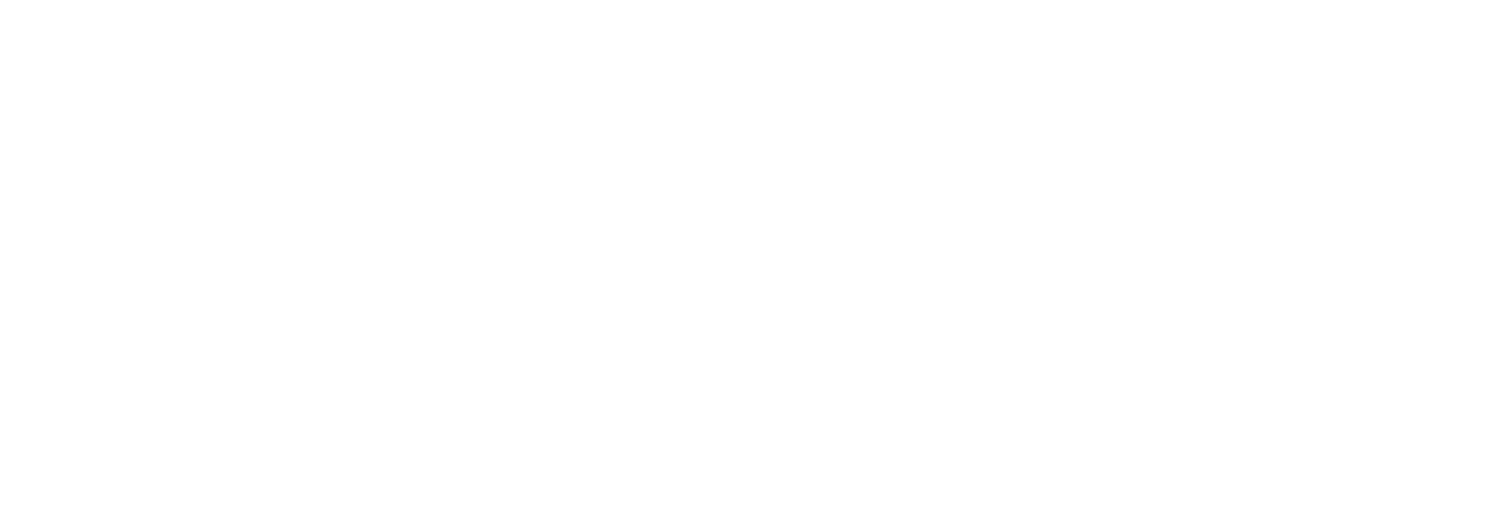RAW
APPLIED PRESET
ELYSIUM - ETERNITY
AFTER MASKING
Mastering Lightroom Masking Techniques
Lightroom Classic offers incredibly powerful masking tools that can transform your photos, giving them depth, clarity, and a unique style. In this guide, I’ll share my workflow, tips, and insights to help you master masking and create stunning edits.
Why Use Masks in Lightroom?
Masks allow you to isolate specific areas of your image for precise adjustments. Whether you're enhancing light, drawing attention to a subject, or creating dramatic effects, masking gives you full control over your edits.
My Workflow for Lightroom Masking
Step 1: Start with Light
Light is the foundation of my editing. I use masks to guide the viewer's eye toward the subject.
For images with directional light, I brighten the light source side and darken the opposite side to create depth and emphasize the subject.
Step 2: Use Linear Gradient Masks
I add Linear Gradient Masks to the sides of the image to darken or brighten the edges. This technique subtly frames the subject and enhances focus.
It’s a simple yet effective way to draw the viewer's attention inward.
Step 3: Add Radial Light Glow
Using a Radial Gradient, I create a glow effect around the light source.
This adds a dreamy, atmospheric touch to the image and mimics natural light behavior.
Step 4: Enhance the Subject
I use the Select Subject mask to isolate my subject and adjust the basics:
Exposure: Brighten or darken the subject.
Highlights and Shadows: Balance light and dark areas.
Clarity and Texture: Add sharpness and detail to make the subject pop.
Step 5: Use Intersect Masks for Refinement
For more precise adjustments, I combine masks using the Intersect Mask feature.
Example:
Apply a Radial Gradient to highlight part of the subject.
Intersect it with a Linear Gradient to limit the effect to one side, creating a dramatic and specific look.
Step 6: Adjust Contrast
I focus on enhancing the darker and lighter areas:
Darken shadows to add depth.
Lighten highlights to create contrast.
These adjustments make the image feel more dynamic and engaging.
Step 7: Add Depth and Detail
Use Luminance Range Masks to target and enhance specific brightness levels, such as shiny surfaces or subtle highlights.
Incorporate Color Range Masks to isolate and refine specific colors for creative effects.
You can also adjust Skin Tones to Look Natural … Sometimes skin tones can appear too red or orange after editing.
BEFORE MASKING
AFTER MASKING
Tips for Effective Masking
Feather Your Masks: Smooth transitions between masked and unmasked areas for a natural look.
Experiment with Multiple Masks: Combine Linear, Radial, and Brush masks to achieve complex results.
Zoom In for Precision: Use the zoom tool to refine edges and ensure accuracy.
Look for Shapes and Lines: Identify natural shapes like curves or light beams in the photo to guide your masking.
Balance Light and Dark: Adjust both bright and shadowy areas for a cohesive and dramatic effect.
Why Masking is Essential
Masking in Lightroom is a game-changer. It enables you to:
Clarify specific areas of an image.
Add depth and texture.
Guide the viewer’s eye exactly where you want it.
Achieve a unique, professional style.
By mastering these tools and techniques, you can transform ordinary photos into stunning works of art. Masks give you control over every detail, allowing you to craft a unique and captivating style.
CHECK OUT THIS ONE TOO, MAYBE YOU'RE INTERESTED
BEFORE / AFTER
FOLLOW ME
@pattakespictures